Photodirector 11
CyberLink PhotoDirector 11 Ultra More Info Combining image editing and optimization with portrait retouching, PhotoDirector Ultra is just like having Photoshop, and Lightroom all rolled into one. It delivers professional results without the steep learning curve. Cyberlink PhotoDirector 11 Cyberlink is famous for producing video, and photo editing programs, and 11 is the latest version of their primary photo editing program – PhotoDirector. PhotoDirector was first developed as an alternative to Adobe Lightroom CC. All my Channelshttp://youtube.com/user/domingo0022iwayhttp://youtube.com/user/d22responseshttp://yo.
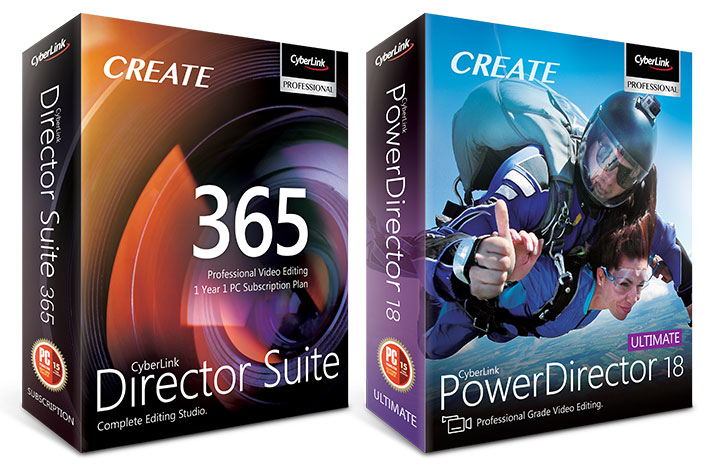
You can adjust the sharpness in a photo in the Detail section. The sharpness is applied to edges in a photo to enhance photo detail, where possible.
To adjust the photo sharpness, do this:
Photodirector 11
1.Click on Adjustment and then on the Manual tab (if necessary).
2.In Global Adjustment Tools, go to the Detail section.

3.Use the Detail controls on a selected photo as outlined below.
Magnifier
You can use the Magnifier to get a better view of the applied sharpness on a particular area of the photo. To change the area that is magnified, just click in the Magnifier and then drag your mouse to change the area of focus.
If the area you want to magnify is in a completely different area of the photo, it is faster to change the area of focus in the Magnifier by clicking on . Then click on the area of the photo you want to magnify.
Adjusting Sharpness

To adjust the sharpness in the photo, use the available sliders as follows:
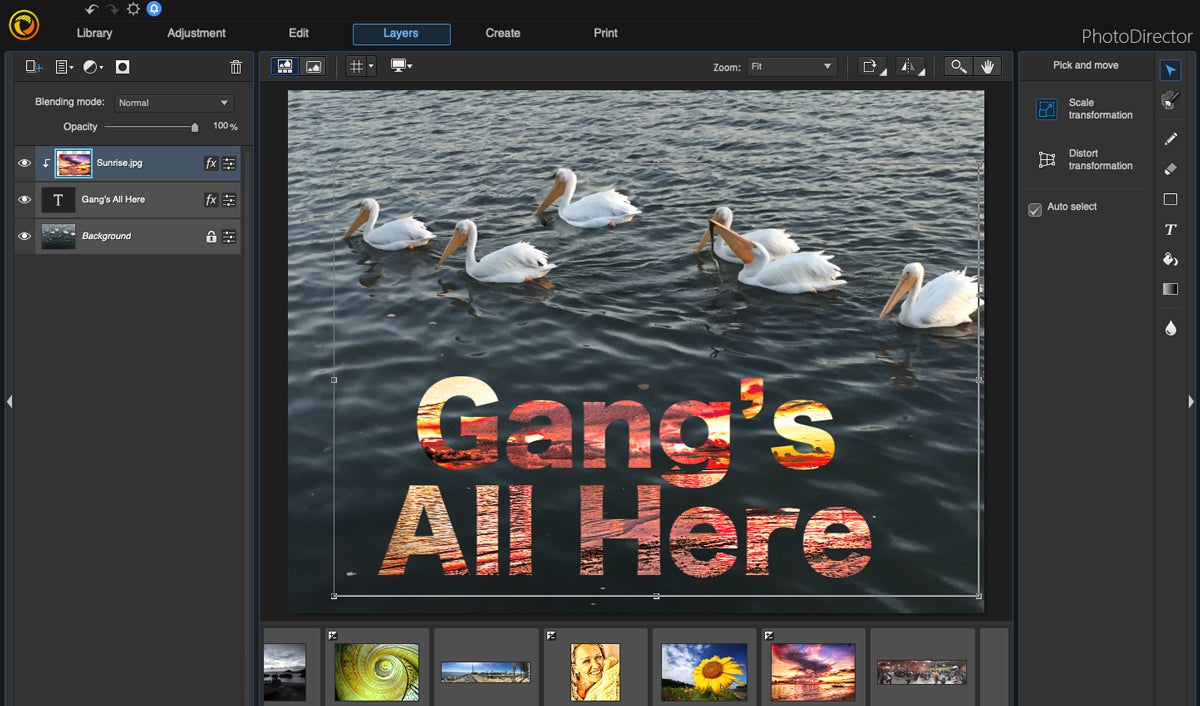
•Amount: use this slider to adjust the amount of sharpness applied to the photo.
•Radius: use the slider to adjust the radius or range of sharpness applied to edges in the photo.
Note: to see the radius mask, ensure that Show affected areas is selected. When enabled, dragging the slider lets you see the applied range of sharpness. |
•Edge mask: use the slider to apply a mask over on the detected edges in the photo. Once a mask is applied, CyberLink PhotoDirector only applies the sharpness to the masked areas, leaving the surrounded areas untouched.
Note: to see the edge mask, ensure that Show affected areas is selected. When enabled, dragging the slider lets you see the detected edges in the photo. |
Noise Reduction
Applying sharpness and other adjustments may result in image noise appearing on the resulting photos. Click the button to apply auto denoise* on a selected photo. Then use the following sliders to further reduce the image noise as required:
Note: * optional feature in CyberLink PhotoDirector. Check the version table on our web site for detailed versioning information. |
•Luminance: use this slider to slightly adjust the color brightness, by reducing any unwanted light grey spots in a photo that cause luminance noise.

•Detail: use this slider to adjust/recover detail in the photo that may be lost when reducing luminance noise from a photo.
•Texture: use this slider to adjust/recover texture in the photo that may be lost when reducing luminance noise from a photo.
Photodirector 11 Download
•Color: use this slider to slightly adjust the overall color saturation, by reducing any unwanted color spots in a photo that cause color noise.
Photodirector 11
•Detail: use this slider to adjust/recover detail in the photo that may be lost when reducing color noise from a photo.
