Cisco Vpn Windows
Download cisco vpn for windows 10 for free. Internet & Network tools downloads - Cisco VPN Client by Cisco Systems, Inc. And many more programs are available for instant and free download.
- The Shrew Soft VPN Client for Windows is an IPsec Remote Access VPN Client.
- The Windows 10 Native VPN has the option to use a certificate I will have to see if I can get that to work (I have been playing with the Cisco VPN and a RSA key unsuccessfully) The problem we're having now is after we've installed the certificate, we can configure the IPsec client normally, setting up the connection and including the.
- Having been discontinued back in 2011, it shouldn’t come as a shock that the Cisco VPN client isn’t supported by Windows 10. In fact, you would be lucky to get it working with Windows 8.1 since.
Download and configure the new UCSD Virtual Private Network (VPN) AnyConnect client on your Windows 10 Desktop and Tablet for a conventional installation.
In the right place? If you only need to access common campus Web sites or remote desktop computing, use the VPN EasyConnect option. See instructions in Virtual Private Networks at UCSD.
Notes:
- You must log into your computer with administrator rights.
- You need your Active Directory (AD) username and password. If you don't remember your AD username or password, you can either reset it at https://adweb.ucsd.edu/adpass/ or contact your department's systems administrator.
- ACT is testing the support of SBL (Start Before Login) on Windows-based machines.
1. Download the UCSD VPN AnyConnect client
- Download the VPN AnyConnect client (UCSD login required).
- Click Run.
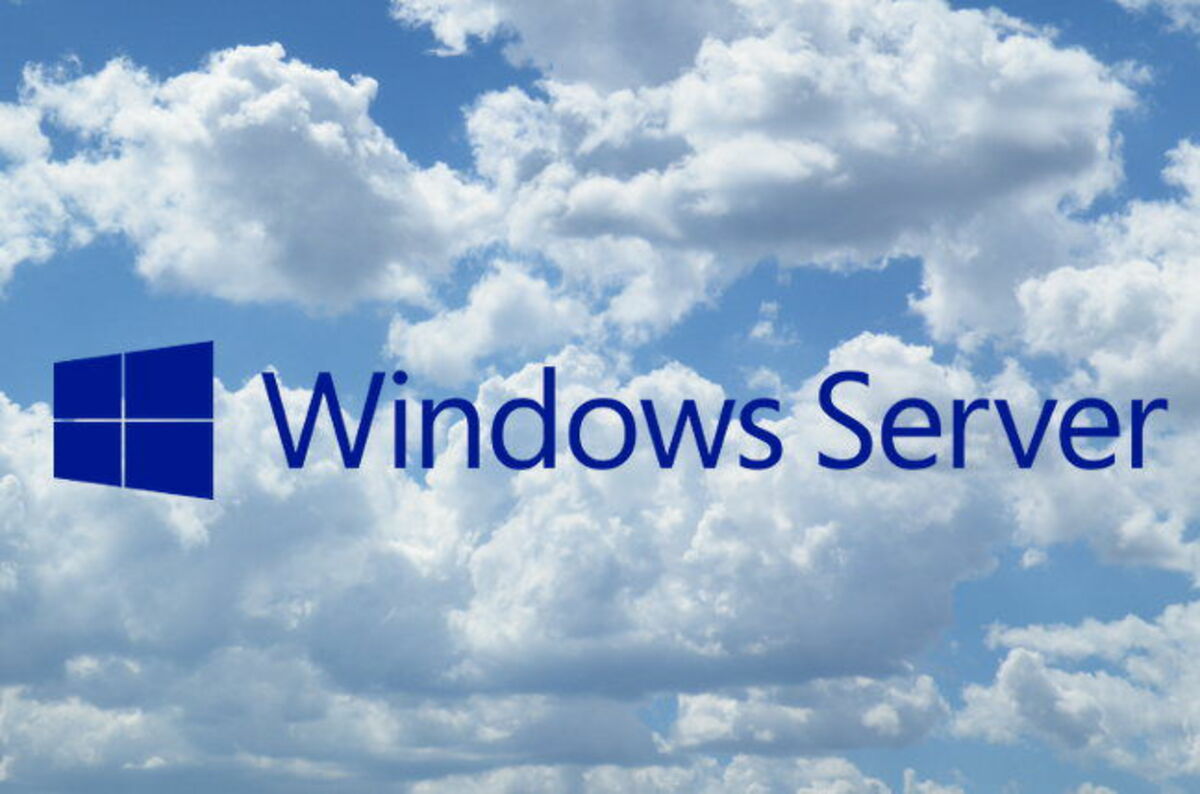
2. Begin the installation
3. Accept the license agreement
- Accept the terms, and click Next.
4. Continue the installation
- Click Install.
- You may be asked if you want to allow the following program to intall software on this computer
- Click Yes
- Click Yes
5. Finish the installation
- Click Finish
- Restart your system
- Settings/Power/Restart
- Settings/Power/Restart
6. Run the AnyConnect client
- Click on the Windows Start Button (this will display the Windows Start Menu). Click on All Apps and choose the Cisco Folder. Proceed with selecting the Cisco AnyConnect Secure Mobility Client to launch.
7. Authenticate with UCSD VPN using DUO 2-Step Authentication
- In the first window, enter vpn.ucsd.edu in the box and click on the “Connect” button to the right
- A second window will appear. Select your desired connection profile from the Group drop-down menu:
- 2-Step Secured - allthruucsd – Route all traffic through the UCSD VPN. Use this when accessing Library resources and CMS website staging links. This is the preferred method.
- 2-Step Secured - split – Route only campus traffic through the UCSD VPN. All other traffic goes through your normal Internet provider.
- In the Username field, enter your Active Directory (AD) username
- In the Passcode field, use the following to authenticate through DUO (See Two-Step Login: VPN for further details):
- If you receive DUO push notifications on your mobile phone enter:
- yourADpassword,push
- If you receive a DUO phone call to authenticate, enter:
- yourADpassword,phone
- If you use a DUO token to generate a passcode enter:
- yourADpassword,6digitpasscodefromtoken
- If you receive DUO push notifications on your mobile phone enter:
- Click OK.
8. Disconnect
- Click on the Windows Start Button (this will display the Windows Start Menu). Click on All Apps and choose the Cisco Folder. Proceed with selecting the Cisco AnyConnect Secure Mobility Client.
- When the window appears, select Disconnect.
If you have upgraded from Windows 7/8 and need to install the Cisco VPN client then you can use the following instructions on how to cleanly install it or fix a bad install of it after upgrading to Windows 10.
7 Steps total
Step 1: Uninstall Cisco VPN Client if it was already installed
Uninstall Cisco VPN client from the PC. (If you get and error trying to uninstall, you may need to install DNE updater ftp://files.citrix.com/dneupdate64.msi first)
Step 2: Uninstall DNE updater software
Uninstall any DNE updater software that may be installed. After uninstalling run a registry clean (you can use CCleaner if you like). Then reboot your PC.
Step 3: Run Winfix.exe
Cisco Vpn Windows 8
After reboot run Winfix.exe from here. ftp://files.citrix.com/winfix.exe
After you run the cleanup reboot your PC again.
Cisco Vpn Windows Not Showing Up
Step 4: Install Sonicwall VPN client
SonicWall VPN is will install the DNE service that will work with Windows 10. Install the SonicWALL VPN found here. http://www.gleescape.com/wp-content/uploads/2014/09/sonic64.zip and then reboot your PC.
(You do not need to launch the SonicWALL client, merely installing the client will install the proper DNE services)
Step 5: Reinstall/Install Cisco VPN client version 5.0.0.74
Download latest Cisco VPN client from Cisco or from here http://www.gleescape.com/wp-content/uploads/2014/09/vpn64bit.zip
Extract the zip file to a temp location (uncheck run exe after extraction).
Navigate to the temp folder and run the MSI installer (not the exe) to install the VPN client. Reboot the PC
Step 6: Apply Registry fix.
•Open regedit
•Browse to the registry key HKLMSYSTEMCurrentControlSetServicesCVirtA
•Select the display name to modify:
•x64 - '@oem8.ifn,%CVirtA_Desc%;Cisco Systems VPN Adapter for 64-bit Windows' to 'Cisco Systems VPN Adapter for 64-bit Windows'
Reboot your PC.
Step 7: Launch Cisco VPN client to ensure that it lauches.
Cisco Vpn Windows 10
After you verify that the VPN client launches you can then uninstall the SonicWALL VPN client and you should be able to once again use the Cisco VPN client.
References
- Fix found at Gleescape
Cisco Vpn Client Windows 10
0 Comments
