Notebook In Microsoft Teams
- Teams Class Notebook
- How To Use Class Notebook In Microsoft Teams
- One Notebook In Microsoft Teams
- Notebook In Microsoft Teams
- Staff Notebook In Microsoft Teams Faq
Microsoft Teams for Education Every class team comes with its own linked OneNote Class Notebook. Your Class Notebook is a digital notebook for the whole class to store text, images, handwritten notes, attachments, links, voice, video, and more. Teams delivers these essential components of the OneNote Class Notebook experience. Let's look at the OneNote Class Notebook in Microsoft Teams. It's powerful, incredibly useful and you will love it! Not only can you use it to share resource.
Private channels in Microsoft Teams create focused spaces for collaboration within your teams. Only the users on the team who are owners or members of the private channel can access the channel. Anyone, including guests, can be added as a member of a private channel as long as they are already members of the team.
You might want to use a private channel if you want to limit collaboration to those who have a need to know or if you want to facilitate communication between a group of people assigned to a specific project, without having to create an additional team to manage.
For example, a private channel is useful in these scenarios:
- A group of people in a team want a focused space to collaborate without having to create a separate team.
- A subset of people in a team want a private channel to discuss sensitive information, such as budgets, resourcing, strategic positioning, and so on.
A lock icon indicates a private channel. Only members of private channels can see and participate in private channels that they are added to.
When a private channel is created, it's linked to the parent team and can't be moved to a different team. Additionally, private channels can't be converted to standard channels and vice versa.

Private channel creation
By default, any team owner or team member can create a private channel. Guests can't create them. The ability to create private channels can be managed at the team level and at the organization level. Use policies to control which users in your organization are allowed to create private channels. Once you've set the policies, team owners can turn off or turn on the ability for members to create private channels in the Settings tab for a team.

The person who creates a private channel is the private channel owner and only the private channel owner can directly add or remove people from it. A private channel owner can add any team member to a private channel they created, including guests. Members of a private channel have a secure conversation space, and when newmembers are added, they can see all conversations (even old conversations) in that private channel.
Team owners can see the names of all private channels in their team and can also delete any private channel in the team. (A deleted private channel can be restored within 30 days after it's deleted). Team owners can't see the files in a private channel or the conversations and member list of a private channel unless they are members of that private channel.
Team members can only see private channels that they've been added to.
Adding and removing owners and members
A private channel owner can't be removed through the Teams client if they are the last owner of one or more private channels.
If a private channel owner leaves your organization or if they are removed from the Microsoft 365 group associated with the team, a member of the private channel is automatically promoted to be the private channel owner.
If a team member leaves or is removed from a team, that user will also leave or be removed from all private channels in the team. If the user is added back to the team, they must be added back to the private channels in the team.
Channel owner settings
Each private channel has its own settings that the channel owner can manage, including the ability to add and remove members, add tabs, and @mentioning for the entire channel. These settings are independent of the parent team settings. When a private channel is created, it inherits settings from the parent team, after which its settings can be changed independently of the parent team settings.
The private channel owner can click Manage channel, and then use the Members and Settings tabs to add or remove members and edit settings.
Private channel owner and member actions
The following table outlines what actions owners, members, and guests can do in private channels.
| Action | Team owner | Team member | Team guest | Private channel owner | Private channel member | Private channel guest |
|---|---|---|---|---|---|---|
| Create private channel | Admin controlled | Admin and team owner controlled | No | N/A | N/A | N/A |
| Delete private channel | Yes | No | No | Yes | No | No |
| Leave private channel | N/A | N/A | N/A | Yes unless they are the last owner | Yes | Yes |
| Edit private channel | No | N/A | N/A | Yes | No | No |
| Restore deleted private channel | Yes | No | No | Yes | No | No |
| Add members | No | N/A | N/A | Yes | No | No |
| Edit settings | No | N/A | N/A | Yes | No | No |
| Manage tabs and apps | No | N/A | N/A | Yes, apps must be installed for the team | Channel owner controlled | No |
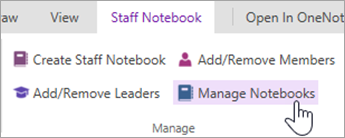
Teams Class Notebook
Manage the lifecycle of private channels
See Manage the lifecycle of private channels in Teams for guidance on how to manage the lifecycle of private channels in your organization. This includes how to control whether users in your organization can create private channels, how to create a private channel on behalf of a team owner, how to get a list of all private channel messages for archiving and auditing purposes, and other management tasks.
Private channel SharePoint sites
Each private channel has its own SharePoint site. The separate site is to ensure access to private channel files is restricted to only members of the private channel. These sites are created with a document library by default, and can be easily enhanced to a full-featured site through the site management interface. Each site is created in the same geographic region as the site for the parent team. These lightweight sites have a custom template ID, 'TEAMCHANNEL#0', for easier management through PowerShell and Graph API. Please note: Private channel SharePoint sites aren't included in the Active sites page of the new SharePoint admin center.
A private channel site syncs data classification and inherits guest access permissions from the site of the parent team. Membership to the site owner and member groups are kept in sync with the membership of the private channel within Teams. Any changes to the membership of Owner or Member groups in SharePoint will be reverted to private channel membership within four hours automatically. In scenarios where certain users need to access documents without needing to access private channel messages, add them to the Visitors group on the site or to a new group that's separate from Owners and Members.
Teams manages the lifecycle of the private channel site. If the site is deleted outside of Teams, a background job restores the site within four hours as long as the private channel is still active. If the site is permanently deleted, a new site is provisioned for the private channel.
If a private channel or a team containing a private channel is restored, the sites are restored with it. If a private channel site is restored and it's beyond the 30-day soft delete window for the private channel, the site operates as a standalone site.
Private channel message compliance records
Records for messages sent in a private channel are delivered to the mailbox of all private channel members, rather than to a group mailbox. The titles of the records are formatted to indicate which private channel they were sent from.
For more information about performing an eDiscovery search for private channel messages, see eDiscovery of private channels.
Considerations around file access in private channels
When a new OneNote notebook is created in a private channel, additional users can still get access to the notebook because the behavior is the same as sharing access to any other item in a private channel SharePoint site with a user.
If a user is granted access to a notebook in a private channel through SharePoint, removing the user from the team or private channel won't remove the user's access to the notebook.
If an existing notebook is added as a tab to a private channel, access to the private channel isn't changed and the notebook retains its existing permissions.
Private channel limitations
How To Use Class Notebook In Microsoft Teams
Currently, private channels support connectors and tabs (except Stream, Planner, and Forms). We're working on full apps support for private channels, including messaging extensions and bots.
Each team can have a maximum of 30 private channels and each private channel can have a maximum of 250 members. The 30 private channel limit is in addition to the 200 standard channel limit per team.
One Notebook In Microsoft Teams
When you create a team from an existing team, any private channels in the existing team won't be copied over.
Notebook In Microsoft Teams
Notifications from private channels are not included in missed activity emails at this time.
Staff Notebook In Microsoft Teams Faq
Related topics
