Microsoft Remote Desktop Rdp
By default on a Windows Server Product Windows Remote Management (WinRM) is enabled, but Remote Desktop (RDP) is Disabled. On workstation operating systems neither is enabled by default, so if you want to be able to accomplish the following you will need to enable WinRM on the workstations.
- Microsoft Remote Desktop Protocol Rdp
- Microsoft Remote Desktop Connection For Mac
- How Does Rdp Work
- Microsoft Remote Desktop Connection Manager Download
- Runs Remote Desktop Connection in public mode. Matches the remote desktop width and height with the local virtual desktop, spanning across multiple monitors if necessary. To span across monitors, the monitors must all have the same height and be aligned side by side. /edit 'connection file' Opens the specified.rdp connection file for.
- Fix RDP freezing via Registry Editor. On the client machine, press Win+R to open the Run box. Type in regedit and click OK. Navigate to HKEYLOCALMACHINE SOFTWARE Policies Microsoft WindowsNT Terminal Services Client.
Enabling RDP remotely.
Method 1: Command Line
To enable RDP with the Command Prompt, use the following steps.
If Remote Desktop is not used for system administration, remove all administrative access via RDP, and only allow user accounts requiring RDP service. For Departments that manage many machines remotely remove the local Administrator account from RDP access at and add a technical group instead. The Microsoft Remote Desktop Protocol (RDP) provides remote display and input capabilities over network connections for Windows-based applications running on a server. RDP is designed to support different types of network topologies and multiple LAN protocols.
- Launch the Command Prompt as Administrator.
- Type the following command:
Reg add“computernameHKLMSYSTEMCurentControlSetControlTerminal Server”/vfDenyTSConnections/tREG_DWORD/d1/f |
Method 2: Using PowerShell
To enable RDP with the PowerShell, use the following steps.
Option 1
To enable RDP:
- Launch PowerShell as Administrator.
- Type the following command and create a script block and use the Invoke-Command cmdlet:
Invoke-Command–Computername“server1”,“Server2”–ScriptBlock{Enable-NetFirewallRule-DisplayGroup'Remote Desktop'} |
NOTE: By default the local Administrators group will be allowed to connect with RDP. Also the user that is currently logged in will also be allowed to connect.
To disable RDP with the PowerShell, use the following steps.
- Launch PowerShell as Administrator.
- Type the following command:
Set-ItemProperty-Path'HKLM:SystemCurrentControlSetControlTerminal Server'-Name'fDenyTSConnections'–Value0 |
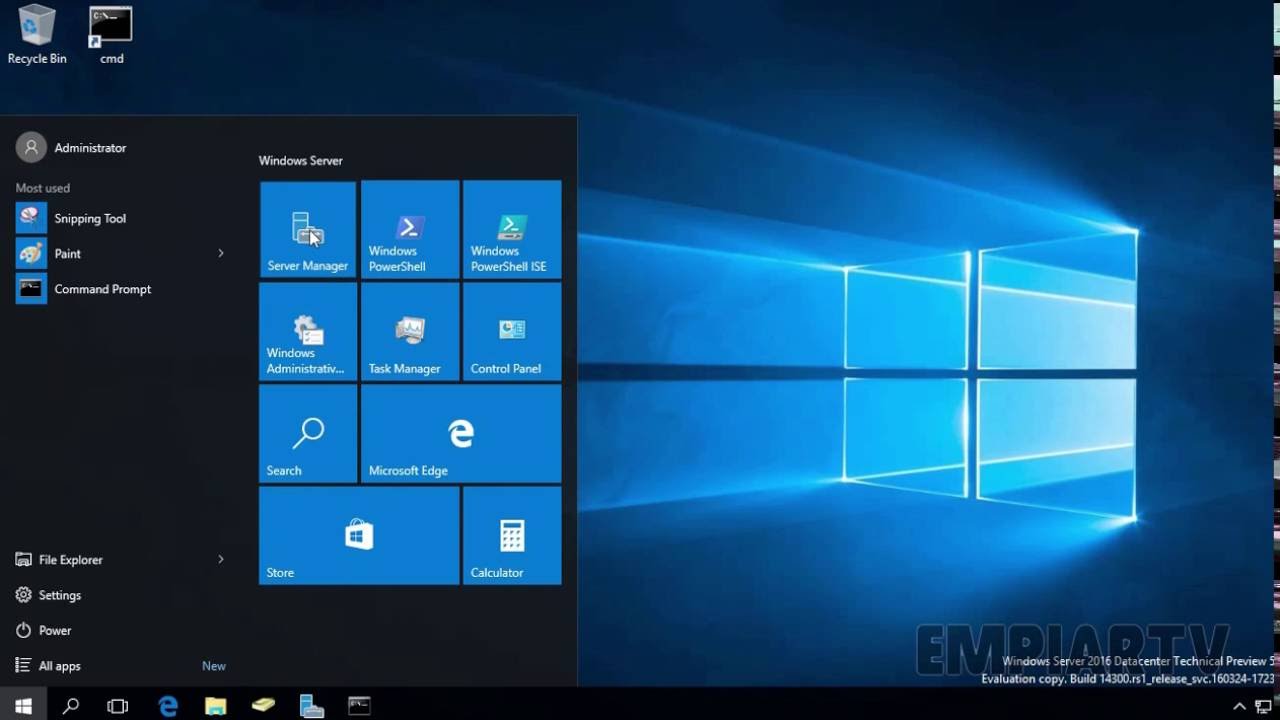
NOTE: Enabling RDP through PowerShell will not configure the Windows Firewall with the appropriate ports to allow RDP connections.
Type the following:
Set-ItemProperty-Path'HKLM:SystemCurrentControlSetControlTerminal Server'-Name'fDenyTSConnections'–Value1 |

Method 3: Use Group Policy

If you have numerous Servers and/or Workstations that you need to enable RDP on and they are in the same Organization Unit structure in Active Directory you should enable RDP through Group Policy.
To enable RDP Using Group Policy.
- Launch the Group Policy Management Console (GPMC)
- Either edit an existing Group Policy Object (GPO) or create a new GPO.
- Navigate to the following GPO node:
Computer ConfigurationAdministrative TemplatesWindows ComponentsRemote Desktop ServicesRemote Desktop Session HostConnections
- In the Settings pane double click Allow users to connect remotely by using Remote Desktop Services.
- Select the Enable Radial button select OK.
- Close the GPO editor and link the GPO to the appropriate Organizational Unit.
NOTE: Enabling RDP through GPO will configure the Windows Firewall with the appropriate ports to allow RDP connections.
Note: In all the methods demonstrated in this blog any member of the local Remote Desktop Users group will be able to connect to the target computers.
Until next time – Ride Safe!
Rick Trader
Windows Server Instructor – Interface Technical Training
Phoenix, AZ
You May Also Like
How Does Rdp Work
TagsMicrosoft Remote Desktop Connection Manager Download
GPMC, GPO, Group Policy Management Console, Group Policy Object, Invoke-Command, Powershell, RDP, RDP connections, remote desktop, Windows Remote Management, WinRM
