Cisco Anyconnect For Mac Big Sur
- Cisco Anyconnect 4.9 Download Mac Big Sur
- Anyconnect For Mac
- Cisco Anyconnect Client Download Macos Big Sur
- Cisco Anyconnect For Mac Download
- Cisco Anyconnect For Mac Download Big Sur
If your computer meets the anti-virus requirements you will receive a notification saying you are connected to vpn.ucl.ac.uk (Fig.9) The Cisco AnyConnect icon in the menu bar will also display with a padlock (Fig.10) You will now be able to access services (e.g. MyHR and MyFinance) that are not available outside the UCL network. Previously on macOS Big Sur 11.0 and 11.1, Content Control had entered the passthrough mode and stopped any connection filtering when another application with a network extension was installed on the endpoint (for example, Cisco AnyConnect VPN). This happened due to an incompatibility issue of the operating system.
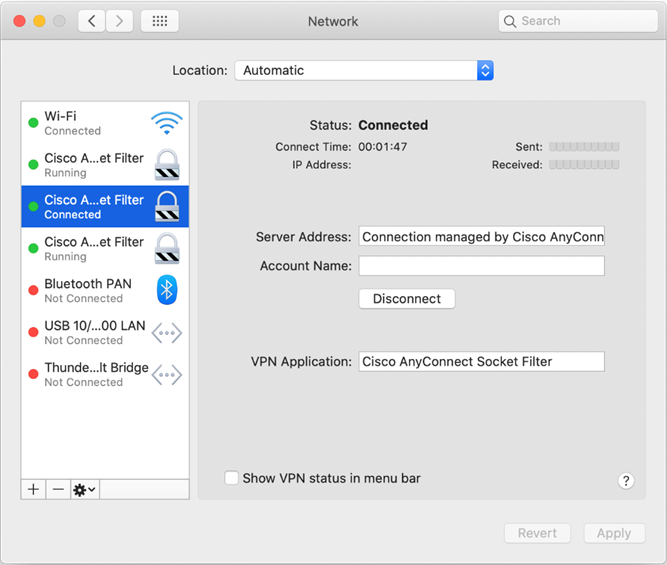
Cisco Anyconnect 4.9 Download Mac Big Sur
Here we have a Configuration Profile, used to allow Cisco Anyconnect VPN on a macOS 10.15 As you can see, I’ve just provided the Team ID and it was good. But with Big Sur, it’s not enough. You’ll have to give the exact name of each System Extension. Cisco, best-known for their Anyconnect, have put out the VPN Client as another solution for establishing a virtual private network. It is an excellent solution for remotely connecting to admin systems and office networks. This program is free and quite simple.
The Cisco AnyConnect Client must be installed before using UTORvpn on OS X.
- Download the OS X Client file. Choose the appropriate version for the Mac OS you have. You must have a valid UTORid and be eligible for the service.
- Open the .dmg file, an administrator on your computer to do this.
- Double click on AnyConnect.pkg to start the installer.
- Click Continue and accept the Licence.
- Uncheck all modules except VPN. Click Continue.
- Complete the Install. You may need to enable the AnyConnect System Extension before using the software. Follow the instructions on the screen.
Start the AnyConnect and connect to UTORvpn.
Getting Connected
- Open the AnyConnect Client.
- Enter or select general.vpn.utoronto.ca and click Connect.
- An authentication window will open for the group “utorvpn”. Enter your UTORid and Password. Click OK.
- Your computer will now notify you that it is connected to the VPN.
Disconnecting
- Open the AnyConnect Client
- Click Disconnect.
Current Status
Update for Mac VPN Client
Affected Services
- VPN
Event Updates
Upcoming Change:
On 1/9/2021, University Information Technology Services and Support will be releasing an upgrade for the Cisco AnyConnect VPN client.
Anyconnect For Mac
Issue:
The latest version of the Mac operating system (Big Sur) is not compatible with the current version of the Cisco AnyConnect VPN client supported by UIT. Even though Big Sur is not yet supported by IT Support Center, users have already upgraded to it or have purchased a new Mac that has Big Sur on it and those folks are currently having issues using VPN. In order to provide service for these new and upgraded Macs, UIT is upgrading the VPN client for Mac users.
Cisco Anyconnect Client Download Macos Big Sur
Here’s what to expect:
When you launch your Cisco AnyConnect VPN client on your Mac after 1/9/2021, you will receive a notification that your Cisco AnyConnect Client is automatically being updated to the latest version. Allow the client to automatically update your software to the latest version, and then use as normal. No further action from you should be required after the upgrade has been completed.
If you are running the client on another computer that is not a Mac, the client will not be updated.
Cisco Anyconnect For Mac Download
If you run into any difficulties or issues with the upgrade you may need to re-install the client, more information can be found at the link below:
Cisco Anyconnect For Mac Download Big Sur
If you run into further difficulties, please contact Mark Norgan with IT Support Center at manorgan@central.uh.edu
